- Back to Home »
- LANGKAH-LANGKAH INSTALASI OPERATING SISTEM WINDOWS XP
1. Siapkan CD Master Microsoft Windows XP.
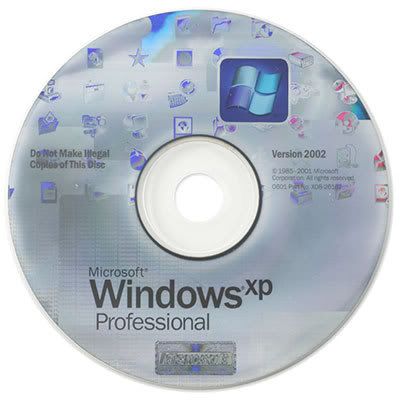
Dalam pembelian CD Windows XP ada dua pilihan, versi tray dan versi
box, untuk versi tray hanya berbentuk cd dan buku manual saja, sedangkan
untuk versi box ada boxnya.
Masuklah ke menu BIOS untuk mencari fasilitas boot pertama kali lewat
CD/DV ROM. Tergantung BIOS yang ada, bisa menekan tombol DEL /ESC/F1
berulang-ulang saat pertama kali komputer di hidupkan.

Sebagai contoh ini adalah Award BIOS, pada gambar yang dilingkari
ubahlah menjadi CD/DVD, jika sudah simpan perubahan tersebut dengan
menekan F10, setelah itu simpan setting tersebut dan keluar.
Proses booting akan mendeteksi CD/DVD dahulu, jika benar maka akan
muncul proses instalasi Microsoft Windows ( selanjutnya disebut saja
dengan Windows ). Tekan sembarang tombol untuk memasuki proses instalasi
Windows.



Ada 3 pilihan.
a. To set up Windows XP now, press ENTER
Maksudnya kita kita memulai melakukan instalasi Windows, maka cukup menekan tombol ENTER
b. To repair a Windows X installation using Recovery Console, press R
Maksudnya bahwa untuk recovery Windows jika terjadi masalah sistem tetapi ini jika kita sudah menginstall Windows terlebih dahulu
c. To quit Setup without installaion Windows XP, press F3
Tujuannya adalah membatalkan proses instalasi Windows.
3. Jika kita menekan ENTER maka kita akan menuju langkah selanjutnya yaitu persyaratan untuk tunduk pada Licensing Agreement, dan anda harus menjawabnya dengan menekan F8, jika tidak dijawab atau di tolak maka anda tidak akan dapat meneruskan proses instalasi, jika anda setuju terhadap persyaratan tersebut ( siapa pernah baca peraturan ? ) maka akan masuk tahap berikutnya.


Maksudnya proses instalasi membaca adanya satu hardisk yang besarnya 19093 M atau 20 GB, jika anda dah yakin sesuai keberadaan hardisk tersebut tekan enter saja, untuk melakukan proses formating hardisk, format hardisk adalah membentuk blok dan cluster di dalam kepingan hardisk.
5. Proses formating hardisk


Ini contoh proses formating sedang berlangsung.
6. Proses selanjutnya akan secara otomatis meload file-file windows untuk dicopy ke dalam hardisk.

Jika selesai tercopy saatnya booting ulang, alias restart dengan sendirinya.
Proses instalasi selanjutnya akan dimulai dengan munculnya logo Windows









Langkah selanjutnya bisa anda teruskan sendiri.



















